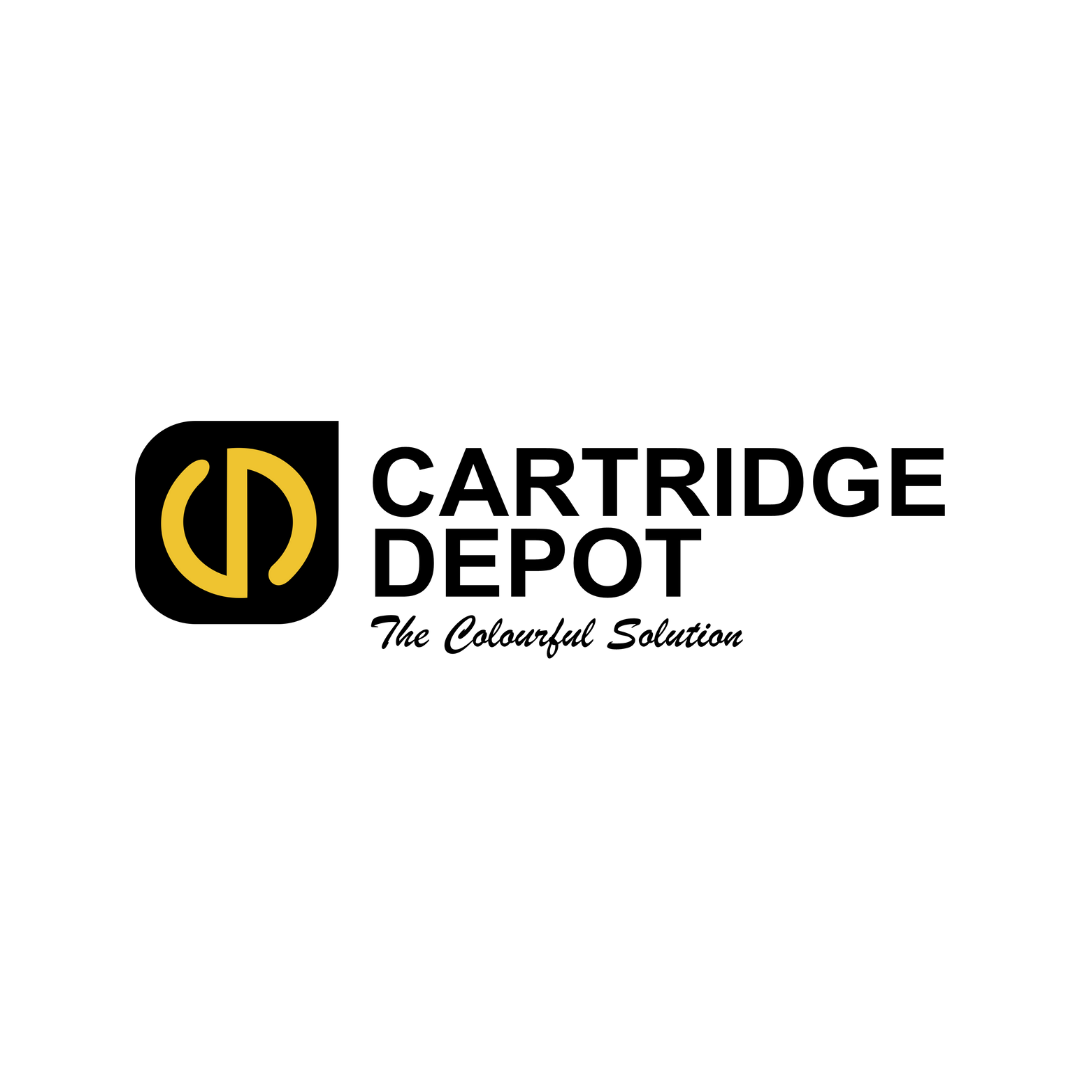Vivamus suscipit tortor eget felis porttitor volutpat. Donec sollicitudin molestie malesuada.
At Cartridge Depot, we re-manufacture, import, distribute and sell printer cartridges under our own Registered Trademark bran Original Equipment Manufacturer (“OEM”) printer cartridges, as well as complementing products like printing paper and memory devices through our own network of Cartridge Depot stores and online through our website.
Got Some Questions? Get Your Answers!
Welcome to our Frequently Asked Questions Page. You should find answers to your questions on our Eclipse brand as well as OEM brands, services and more. If you still can’t find what you’re looking for, send us an enquiry here.
At Cartridge Depot, we re-manufacture, import, distribute and sell printer cartridges under our own Registered Trademark brand (EclipseTM) and Original Equipment Manufacturer (“OEM”) printer cartridges, as well as complementing products like printing paper and memory devices through our own network of Cartridge Depot stores and online through our website.
At Cartridge Depot, we re-manufacture, import, distribute and sell printer cartridges under our own Registered Trademark brand (EclipseTM) and Original Equipment Manufacturer (“OEM”) printer cartridges, as well as complementing products like printing paper and memory devices through our own network of Cartridge Depot stores and online through our website.
At Cartridge Depot, we re-manufacture, import, distribute and sell printer cartridges under our own Registered Trademark brand (EclipseTM) and Original Equipment Manufacturer (“OEM”) printer cartridges, as well as complementing products like printing paper and memory devices through our own network of Cartridge Depot stores and online through our website.
At Cartridge Depot, we re-manufacture, import, distribute and sell printer cartridges under our own Registered Trademark brand (EclipseTM) and Original Equipment Manufacturer (“OEM”) printer cartridges, as well as complementing products like printing paper and memory devices through our own network of Cartridge Depot stores and online through our website.
Choose your Topic and click the button for more info.
What are Eclipse cartridges?
Eclipse is our own Trademark remanufactured cartridges; these are produced by utilising recycled cartridges and the replacement of the key components.
All Eclipse cartridges are put through a stringent remanufacturing process consisting of;
Disassembling,
Cleaning,
Replacing of key components,
Reassembling,
Refilling, and
Testing to assure optimal performance and high quality printing.
Our Eclipse product lines are up to 60% cheaper than the original equipment manufacturers.
Are the Eclipse cartridges the same quality as the originals?
YES and even better! Our Eclipse cartridges will give you at least the same page yield and quality as the originals!
What are Tri Colour Cartridges?
Printers utilizing tri-colour ink cartridges use 2 cartridges; i.e.: Black and Tri-colour.
The jets/nozzles to do the printing are located on the cartridge itself. Quality issues on these cartridges are mostly limited to the cartridge.
In most cases the jets/nozzles on the cartridge could be blocked due to a lack of printing.
This can be resolved by simply steaming or cleaning the cartridge jet/nozzle.
If steaming the cartridge does not improve the quality, then the cartridge should be replaced.
What is the Individual Ink-system?
- Printers utilising individual ink-systems normally use 4 or more cartridges and each cartridge has its own specific colour.
- The cartridges are placed into a compartment inside the printer, called the printer-head.
- The jets used to do the printing are located on the printer head.
- Cleaning of the printer head will improve the print quality.
- We recommend doing a printer head clean at least once a month
I have purchased a printer overseas, can I use local cartridges?
No, you can not use local cartridges for a printer which was bought overseas. Printers that are purchased overseas will almost always have a problem with local cartridges.
Does Cartridge Depot Sell and Service Printers?
Yes, we do sell and service printers!
Take your printer to the nearest Cartridge Depot store for a service!
Visit our online store to inquire about a printer.
Printer Error Message
Your printer is showing an error message, what now?
Printers might indicate an error message when a non OEM cartridge is inserted for the first time. Others may indicate an error at later stages. Most error messages can be resolved by simply resetting the printer.
Take note that the error message is not always related to a cartridge issue. An error could be related to a different problem on the printer; eg.: a paper-jam or a different colour cartridge that is empty or faulty.
If you require further Technical Assistance, please find some contact options below:
1. WhatsApp Us: Please click here to WhatsApp Us.
2. Contact a Store: You can contact your nearest Store by finding the number on our Store Locator Page here.
3. Complete a Technical Support Form here.
How to reset an HP printer
A HP printer does not have a general reset, but there are a few ways to resolve error messages on HP printers.
Solution 1: Restart the printer. After installing the ink cartridges and receiving an error code, power down the printer and unplug the power cord. Wait a few seconds and then plug the power cord back in and switch on the printer.
Solution 2: Install the cartridges separately. Some error messages (especially with HP 950, 932 and 655 series) can be resolved by installing the cartridges one by one. Each time a cartridge is inserted, close the ink-access door and wait for the printer to indicate that the other cartridges are still missing. You may need to also power down the printer to complete this solution.
Solution 3: Reset the cartridge. This solution is limited to a few models in the tri-colour range. Mainly 121, 122 and 650 series.
Step 1: The printer will indicate a warning light on the particular cartridge which is causing the error; i.e.: The warning light will indicate on the black cartridge light if the black cartridge was inserted or on the colour cartridge light if the colour cartridge was inserted.
Step 2: Press and hold the black print button if the black cartridge is causing a problem and press and hold the colour print button if the colour cartridge is causing a problem.
Step 3: Keep the button pressed down until the warning lights disappear. You may need to press the buttons a few times before it disappears.
Step 4: After the warning light disappears, the printer will be ready for printing. If the warning lights do not disappear, you will then need to consider to replace the cartridge/s.
If you require further Technical Assistance, please find some contact options below:
1. WhatsApp Us: Please click here to WhatsApp Us.
2. Contact a Store: You can contact your nearest Store by finding the number on our Store Locator Page here.
3. Complete a Technical Support Form here.
How to reset an Epson printer
Epson printers do not have a general reset function but do have a unique way of determining what cartridge is giving trouble
Solution 1
- If the printer indicates a cartridge error, re-installing the cartridges should resolve this error
How to determine what cartridge is causing the error message follow these steps:
Step 1: Open the cartridge access door. The printer head will move to the left side of the printer.
Step 2: Press the ‘stop/cancel’ button on the printer menu. The printer head will then move to the middle of the printer. A small arrow will be above the printer head. The arrow will be directly above the cartridge which is causing the error message.
Step 3: Press the ‘stop/cancel’ button once more. The printer head will then move to the right side and you will be able to remove the faulty cartridge.
Solution 2
- Power down the printer and unplug the printer power cord. Wait for a few seconds and then plug the power cord back and switch on the printer. This should resolve the error.
If you require further Technical Assistance, please find some contact options below:
1. WhatsApp Us: Please click here to WhatsApp Us.
2. Contact a Store: You can contact your nearest Store by finding the number on our Store Locator Page here.
3. Complete a Technical Support Form here.
How to reset a Canon printer
Every Canon printer has a reset/cancel (Stop) button.
On Canon Printers, all Cartridge related errors can be solved using the following steps:
Step 1: Shut down the printer and unplug the printer power cord from the wall outlet. Wait at least 5 seconds and then plug the printer cord back in.
Step 2: Switch on the printer and wait for it to finish aligning the cartridges. If the printer shows no error code, printing may continue. If the error still persists, continue with step 3.
Step 3: Press and hold the reset button for at least 20 seconds. The warning light should flash 10 times and then disappear. The cartridges will then start aligning.
Step 4: Do a test page on the printer, either from the windows option or directly from the printer . The printer will now indicate that the ink level is ‘unknown’ and printing will continue.
If you require further Technical Assistance, please find some contact options below:
1. WhatsApp Us: Please click here to WhatsApp Us.
2. Contact a Store: You can contact your nearest Store by finding the number on our Store Locator Page here.
3. Complete a Technical Support Form here.
How to reset a Brother printer
Brother Printers sometimes have cartridge recognition issues with compatible or genuine Brother toner cartridges. When you install a Brother TN2060/TN2280 cartridge and the toner counter does not reset, you may wish to try the following steps:
Open the front cover and leave open while completing the following steps:
Step 1: Turn the printer off.
Step 2: Hold the ‘go’ button (or “start’ button) while turning the printer on. Release the ‘go’ button (or “start’ button).
Step 3: Press the ‘go’ button (or “start’ button) twice.
Step 4: Pause. All panel lights should go on.
Step 5: Press the ‘go’ button (or “start’ button) 5 times. The toner light should be off (the error light may be flashing). The paper light should be on or flashing.
Step 6: Close the cover. The ready light should be the only light on.
Step 7: Three panel lights should now be on and the printer should be ready for printing
If you require further Technical Assistance, please find some contact options below:
1. WhatsApp Us: Please click here to WhatsApp Us.
2. Contact a Store: You can contact your nearest Store by finding the number on our Store Locator Page here.
3. Complete a Technical Support Form here.
What is the Individual Ink-system?
- Printers utilising individual ink-systems normally use 4 or more cartridges and each cartridge has its own specific colour.
- The cartridges are placed into a compartment inside the printer, called the printer-head.
- The jets used to do the printing are located on the printer head.
- Cleaning of the printer head will improve the print quality.
- We recommend doing a printer head clean at least once a month
How to do a printer Head Clean
-
Individual ink-system printers normally do higher quality and amounts of printing and generally require more maintenance.
These printers come with a head cleaning function located on the printer menu, under maintenance or tools.
As with the tri-colour printers, the heads on these printers can also be blocked due to lack of printing.
The cartridges do not directly influence the quality of the printing and therefore mostly these faults can be resolved with a head clean.After each head clean the printer should print out a check/test pattern to indicate the current quality state of the printer-head. These check patterns differ depending on the brand of printer.
- NB! Printers use a large amount of ink to flush the head whilst doing the head clean process. We recommend that no more than 2 head cleans are done.
If the normal head clean option does not improve the quality, the printer should be sent in for a service or do a manual head clean.
- NB! Manual head cleans require knowledge of the printer and is not recommended if you do not have experience with this.
How to do a manual head clean
-
A manual head clean involves removing, cleaning, and reinstalling the print head.
Step 1: Ensure that the printer is on.
Step 2: Open the cartridge access door.
Step 3: Remove all the cartridges and place them on a piece of paper with the ink opening pointing up.NB!! Do not leave the cartridges outside of the printer for longer than 30 minutes. This could damage both the printer and the cartridges.
Step 4: Lift the latch handle on the print carriage until it stops.
Step 5: Lift up and remove the print-head.Step 6: Clean the print-head.
There are three areas of the print-head to clean:
- the plastic ramps on both sides of the ink nozzles,
- the edge between the nozzles, and
- the electrical contacts.
Step 7: Re-install the print head. Make sure the latch handle is still up.
Step 8: Lower the latch handle and insert the cartridges.
Step 9: Close the cartridge access door.Lightly dampen a clean, lint-free cloth and then wipe the electrical contact area from the bottom to the top. Do not clean beyond the edge between the nozzles and the electrical contacts. Clean until no new ink shows on the cloth
NB! Do not touch the nozzles. or the electrical contact areas with your fingers. Touch the electrical contact areas with cleaning materials only.
Three areas to clean
- Plastic ramps on the sides of the nozzles
- Edge between nozzles and contacts
- Electrical contacts
Get In Touch With Us
Start an Order
Curabitur arcu erat, accumsan id imperdiet et, porttitor at sem. Vestibulum ante ipsum primis in faucibus orci luctus et
Quick Links
In-Store Shopping | Store Locator
Online Shopping
Services
FAQ
Company
(012)-803-0307
Head Office
190 Rooiberg Street
Willow Park Manor x65
Gauteng, 0184
Follow Us
WhatsApp Technical Support
You are welcome to contact us via WhatsApp for any Technical Support that may be required. You can click the icon below or input our number into your phone: 0730206852.